I am writing a step by step instruction on installing Ubuntu.
Well most of the users would like to dual boot their computer,i.e they would like to install Ubuntu without removing Windows,so I am showing the procedure of dual booting.
Step 1
Insert the CD into the drive and restart ur computer.If ur computer shows a message like "Press any key to boot from CD" then do it.
Step 2
If the CD boots properly then u will see the following screen.
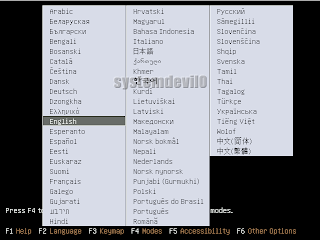
Here u have to select which language u want to use for ur computer. I selected English, u may select any other language which u like.
Step 3
After u have selected ur language u will see this screen
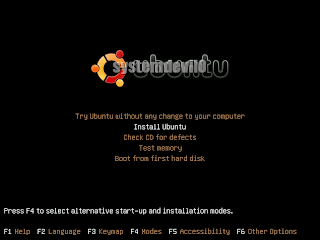 U have to select "Install Ubuntu" option.
U have to select "Install Ubuntu" option.Step 4
After u have selected "Install Ubuntu" option it will load just wait for few seconds,u will see this screen while it loads.
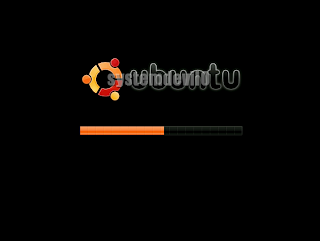
Ubuntu is loading..........
Step 5
After it loads u will see a warning message,don't be afraid this message means u will lose data stored on the partition on which u will install Ubuntu,u must have taken backup of ur data,i think u know how to take data backup.This is the screen which u will see.
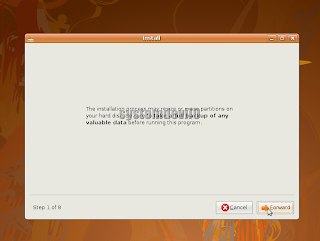 Don't worry ur Windows installation will be ok.
Don't worry ur Windows installation will be ok.Step 6
The installer will welcome u and will ask if u r ready to install Ubuntu.
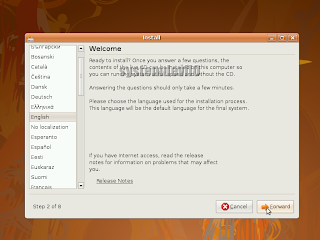 Select "Forward" if u r ready.
Select "Forward" if u r ready. Step 7
Now u will see a world map select ur place,so that the time can be adjusted.
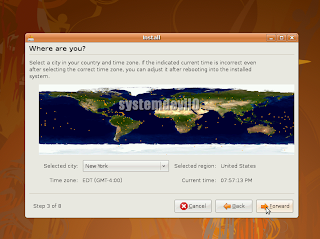 After selecting the place where u live select "Forward".
After selecting the place where u live select "Forward".Step 8
Now u will be asked to select the keyboard layout well chose USA,its the most common layout used worldwide.
 U will also find a place to type and test ur keyboard, if u r not sure then u can test, then click "Forward".
U will also find a place to type and test ur keyboard, if u r not sure then u can test, then click "Forward".Step 9
Now the partitioner will start
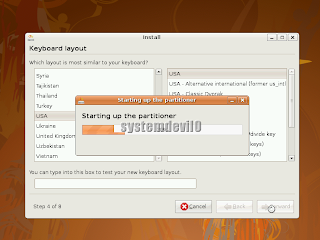 Step 10
Step 10After the partitioner loads u will see this
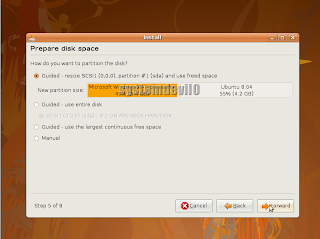 Click forward if u don't want to change partition size,or else change the partition size by click and drag with ur mouse,like this...
Click forward if u don't want to change partition size,or else change the partition size by click and drag with ur mouse,like this...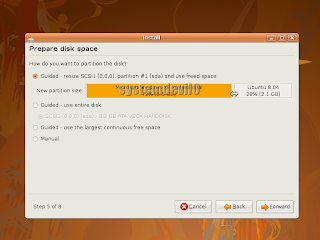 After u have decided what size ur partition will b then click "Forward"
After u have decided what size ur partition will b then click "Forward"Step 11
After u have clicked "Forward" u will see a warning message saying that once the partition is made it can not be undone.
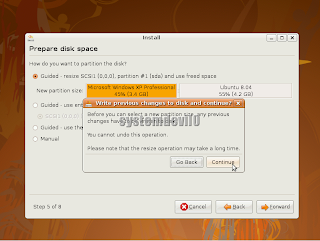
Click "Continue" we have taken every possible care for not hampering windows installation so we don't need to worry.
Step 12
Now it will take some time for writing changes to the disk.
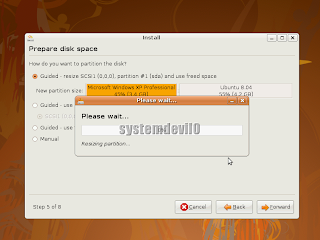 Just wait,don't do anything.
Just wait,don't do anything.Step 13
After writing changes to the disk have been completed then installer will ask ur name ur desired user name and password.
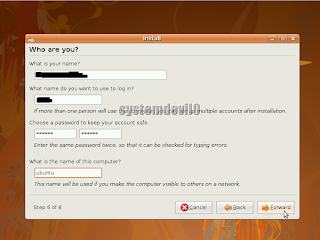 Fill up all the fields, then click "Forward".
Fill up all the fields, then click "Forward".Step 14
U will get a option to import any documents which u have created under Windows.
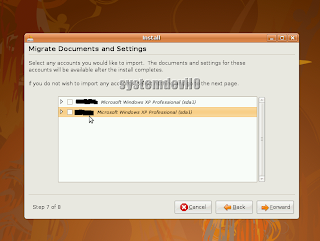 Select the user name of Windows under which u have created the documents. If u don't want to import anything just click "Forward".
Select the user name of Windows under which u have created the documents. If u don't want to import anything just click "Forward".Step 15
Importing the documents.
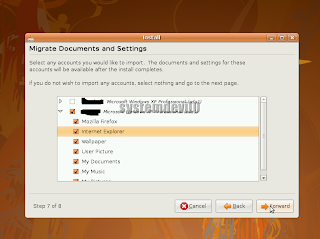 Documents are being imported from a selected user of Windows to Ubuntu.
Documents are being imported from a selected user of Windows to Ubuntu.Step 15
Installer will ask u if u r ready to install.
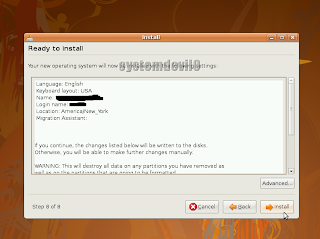 Click on "Install"
Click on "Install"Step 16
Ubuntu will start installing.......
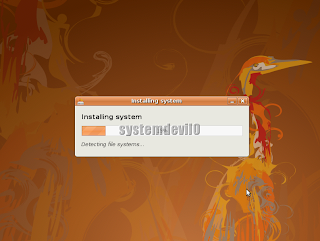 It will take some time to install,dont worry.
It will take some time to install,dont worry.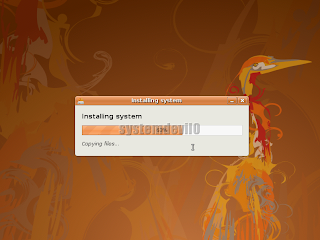 Step 18
Step 18After installing is completed u will see this message.

Ur installation is complete. Click on "Restart Now".
Step 19
Ubuntu is shutting down........

Step 20
Take out the Ubuntu CD.
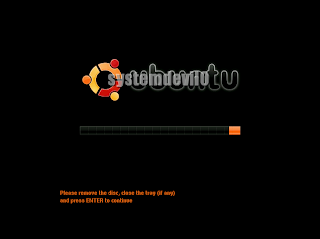 Press Enter.
Press Enter.Step 21
Select this if u want to start Ubuntu.
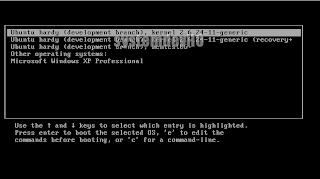 or select this if u want to start Windows.
or select this if u want to start Windows.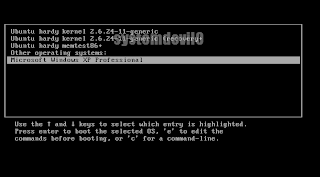
Step 22
I have selected Ubuntu so Ubuntu will load.
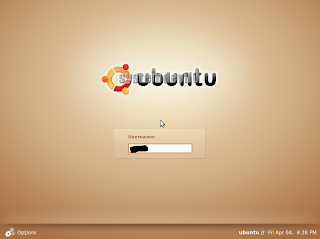
Ubuntu asking for User name.
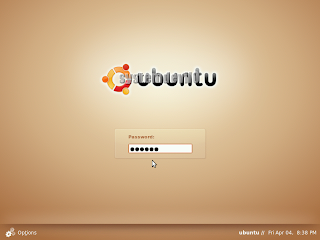 Ubuntu asking for Password.
Ubuntu asking for Password.Step 23
Ubuntu loaded.

Welcome to the world of Linux. Have fun using Linux.

0 comments:
Post a Comment